검색결과 리스트
글
声明:本文来自互联网,内容有整理
身边是不是有人Excel用的贼溜?我们感觉很难的工作,人家瞬间就完成了。
本文就总结一些“好用”的Excel填充技巧,眼睛睁大哦,学会了保你事~半~功~倍
入门级:拖动或者双击鼠标填充
如下动图所示,演示了三种利用鼠标的填充方式:
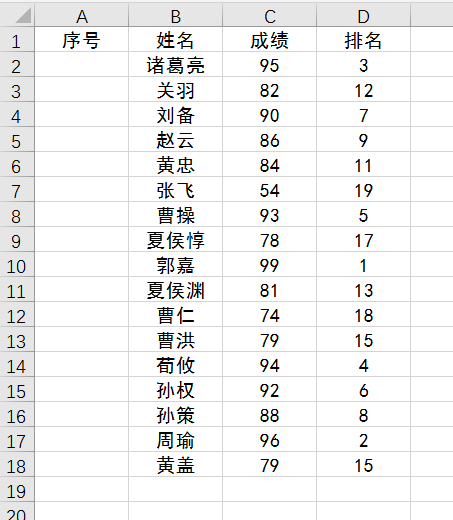
在A2单元格输入数字1后,鼠标移动到A2单元格右下角,光标变为实心加号时向下拖动,就会完成复制单元格填充。在填充完成后,可以选择最后一个单元格右下角的选项选择序列填充等其他填充方式。
在A2单元格输入数字1后,鼠标在A2右下角变为实心加号时,双击鼠标左键,也可以完成快速复制单元格填充。
在A2、A3单元格输入1和2后,选中A2、A3单元格,鼠标在A3单元格右下角变为实心加号时,快速双击或向下拖动鼠标就可以直接完成序列填充。
这些快速填充方式不仅适用于阿拉伯数字,星期、月份、日期、天干、地支等都可以复制填充和序列填充。
初级:Ctrl+D或Ctrl+R填充
如动图所示,选中已输入内容的单元格和空白单元格,按Ctrl+D就可以向下填充,按Ctrl+R就可以向右填充。
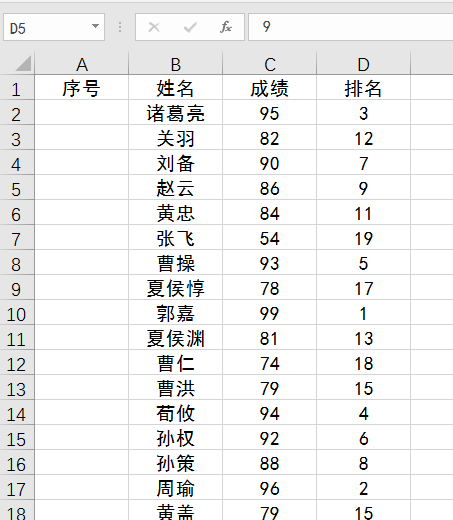
如果要填充的单元格比较多时,可以直接在编辑栏输入区域,然后按下Ctrl+D进行填充。
比如下图中在编辑栏输入A1:A20选中单元格后,直接按Ctrl+D即可完成填充。这种方式对于Ctrl+R和下面介绍的Ctrl+enter同样适用。
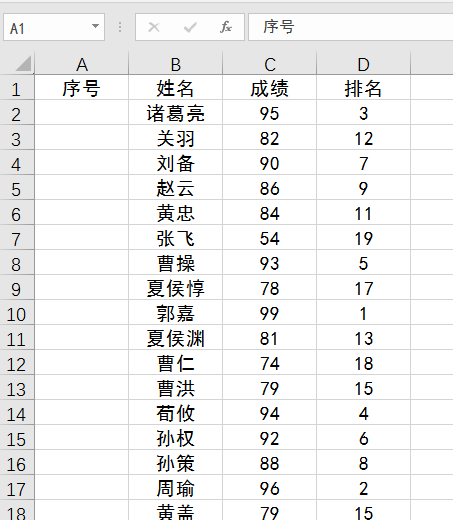
中级:功能区的序列填充
在开始选项卡——填充——序列中,可以选择等差序列,等比序列以及对日期的填充方式的选择。
比如下图中,选择要填充的区域后,利用功能区选项卡中的等差序列步长为2进行填充,就可以生成1、3、5……的序列数了。
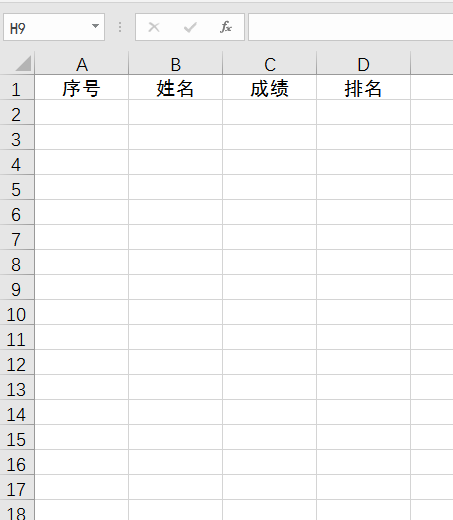
高段位:Ctrl+回车填充
Ctrl+enter填充和上面介绍的Ctrl+D/R填充方式有所不同,Ctrl+D或者Ctrl+R是对已经输入内容的单元格进行批量填充。而Ctrl+enter可以说是批量录入数据。
如下图所示:选中一个区域空白单元格后,输入“诸葛亮”,然后按下Ctrl+enter就可以在选中的区域都输入“诸葛亮”了。
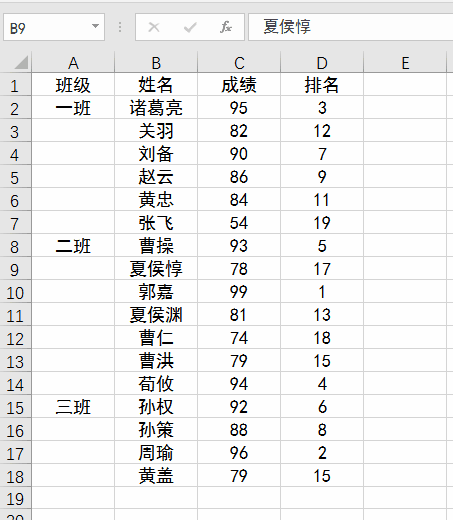
Ctrl+enter更强大的地方在于与定位快捷键Ctrl+G结合使用。
比如下图中,选中A列中的数据区域——Ctrl+G定位到空值——依次按等于号(=)和向上方向键(↑)——按下Ctrl+enter即可把班级填充完成。
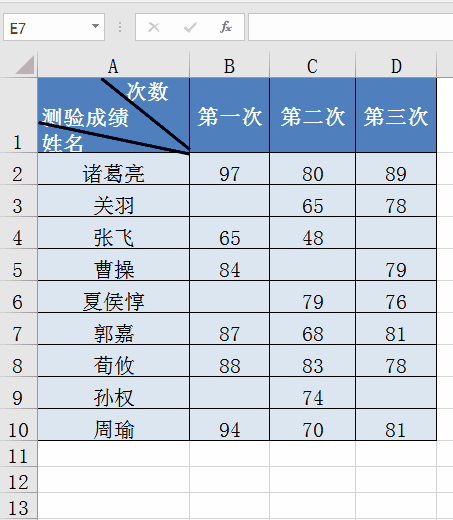
再比如下图中,把所有没有数据的单元格输入“缺考”,只需这样操作:Ctrl+A全选区域——Ctrl+G定位到空值——输入缺考——按下Ctrl+enter即可完成所有空白单元格的填充。
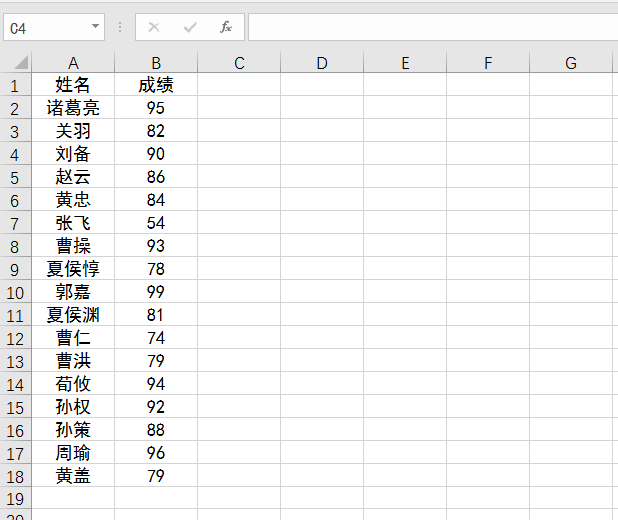
神级:Ctrl+E
Ctrl+E可以说是Excel中必备神器之一了,只需要一个快捷键就可以完成单元格数据的提取、合并、添加前缀后缀等等,只是需要在Excel2013以上的版本才可以使用。
如下动图所示,分别演示了利用Ctrl+E添加前缀、添加后缀、合并单元格并添加后缀、提取内容多种操作,只需几秒钟就可以完成了。
注意光标位置在输入第一个内容下面的单元格,然后按Ctrl+E就可以了。
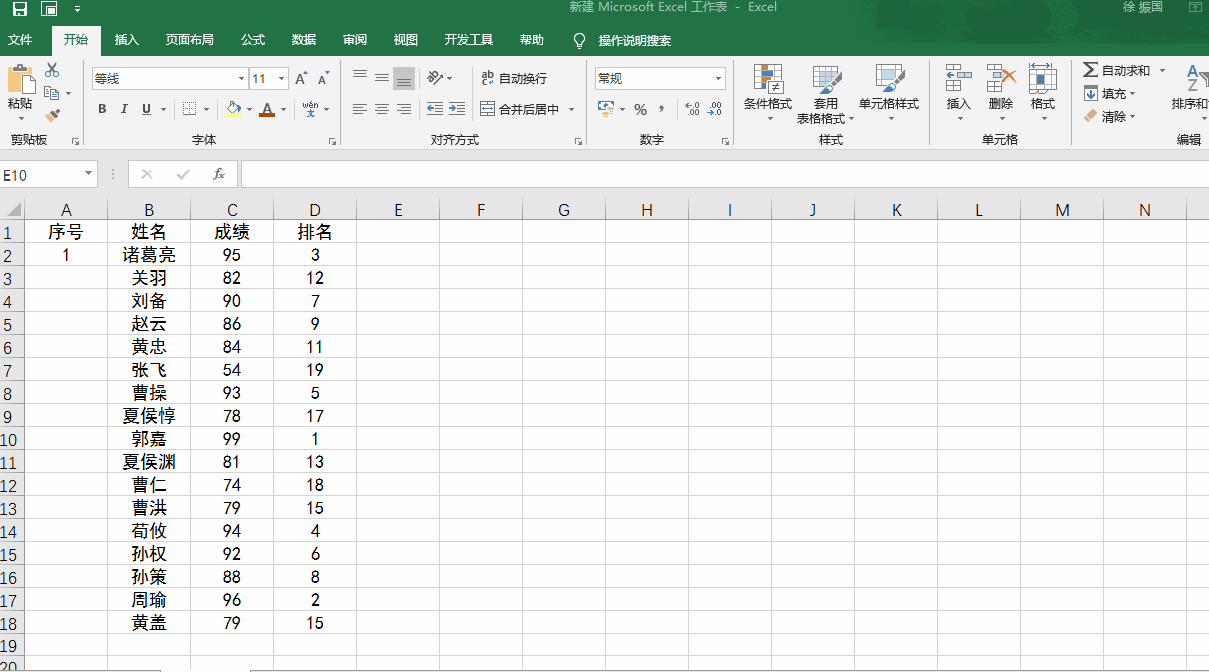
赶快试一试吧,只有动!手!操作才能记得牢哦~
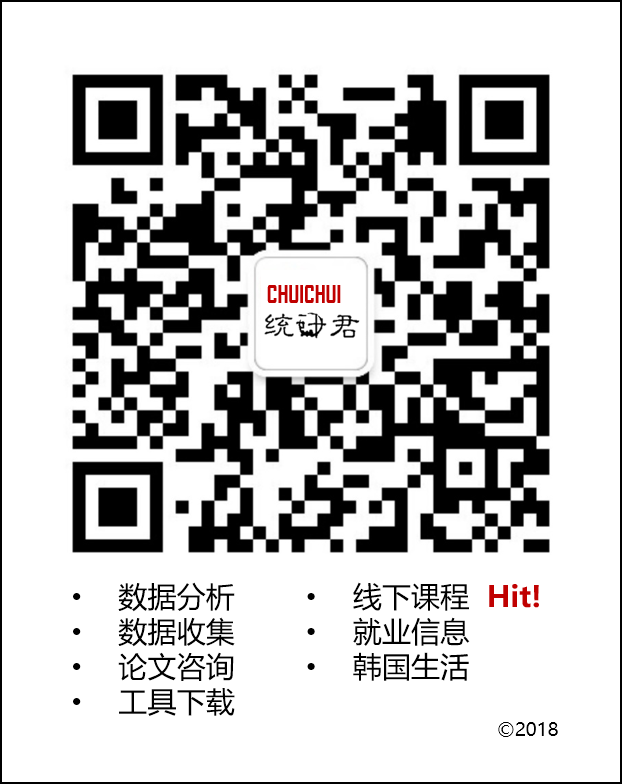
'技巧' 카테고리의 다른 글
| APP+ | 互动问卷:用手机做出形式新颖的调查问卷 (0) | 2020.01.09 |
|---|---|
| 批量删除Word里的空行 (0) | 2019.09.24 |
| 别再浪费笔记本的触控板 (0) | 2019.07.23 |


RECENT COMMENT